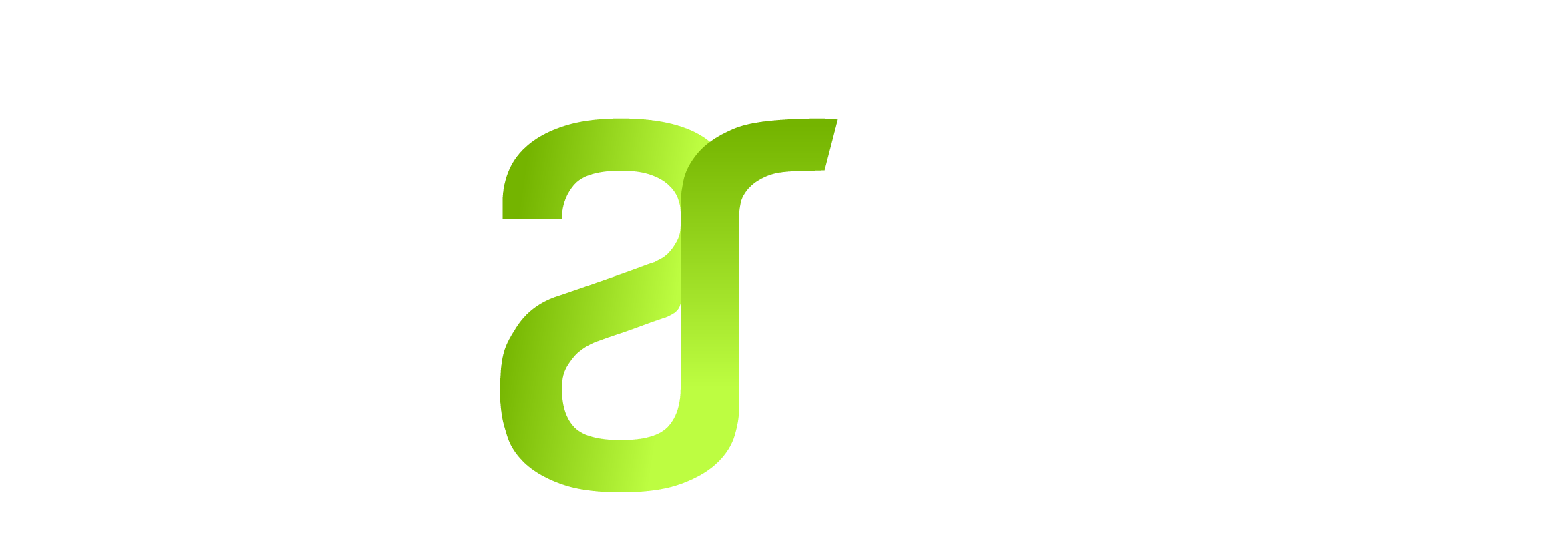La lentezza di Windows Vista è un problema avvertito da molti utenti. In questa guida raccogliamo alcuni suggerimenti per ottimizzare e velocizzare Windows Vista.
Ancora prima della sua uscita già sapevamo che Windows Vista avrebbe richiesto una grande quantità di risorse e che questo avrebbe comportato un sacrificio in termini di velocità.
La scarsa reattività di Windows Vista, insieme all’incompatibilità di alcuni giochi e di alcune applicazioni di produttività, ha convinto molti a tentare il downgrade a Windows XP. Si tratta di una soluzione spesso necessaria, ma non sempre indispensabile: in molti casi sarebbe sufficiente ottimizzare Windows Vista per avere un sistema più maneggevole.
In questa guida cercheremo di offrire qualche spunto interessante, a volte raccogliendo quanto già seminato, a volte proponendo qualcosa di nuovo.
3) Disabilitare l’indicizzazione
Ci occupiamo ora dell’indicizzazione: Windows Vista, durante la sue esecuzione, si occupa di indicizzare i file e le cartelle presenti sul disco rigido per consentirne una più rapida ricerca. Si capisce che soprattutto nel caso di un disco molto grande e zeppo di file, come spesso accade a chi fa file sharing, la richiesta di risorse da parte di questa funzionalità potrebbe essere troppo onerosa. Eliminare il processo di indicizzazione potrebbe essere motivato anche da altre circostanze: ad esempio potremmo voler istallare sul nostro computer un altro software di ricerca di file e documenti (vedi Google’s Desktop Search) oppure potremmo servirci di più macchine virtuali, nel qual caso l’unica necessità è la migliore performance di sistema e la ricerca è una funzione di fatto inutilizzata.