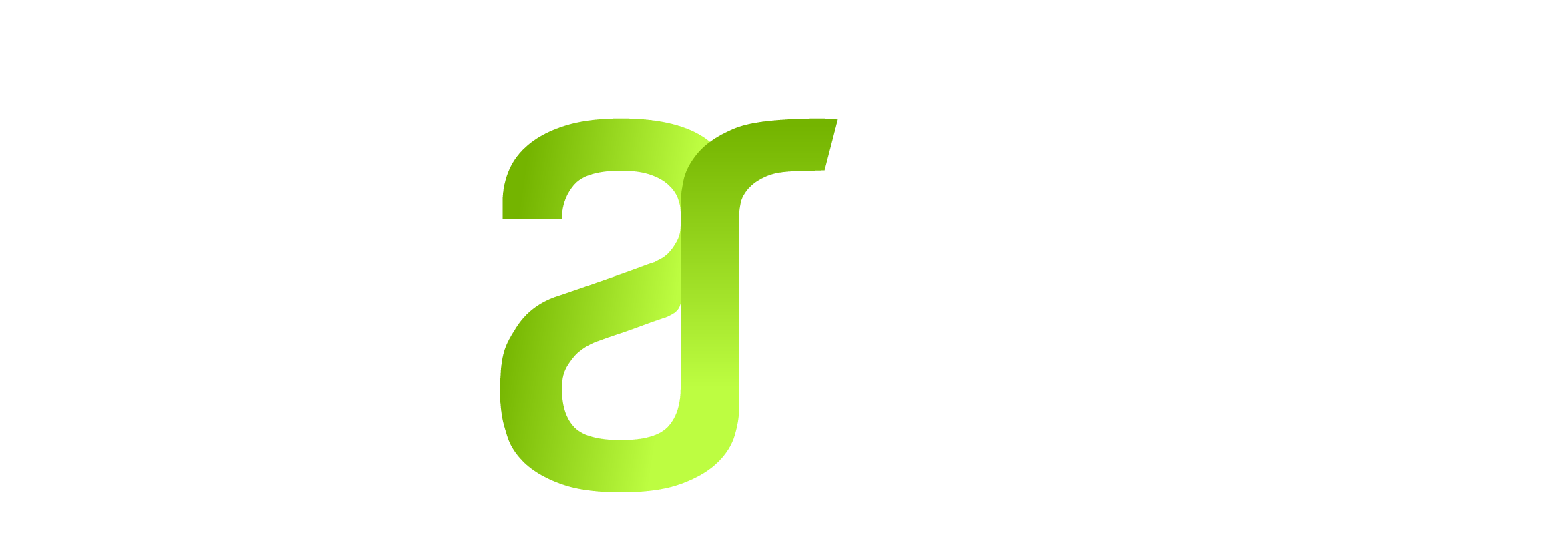Per chi lavora con la piattaforma CMS wordpress potrebbe essere utile modificare il nome e l’indirizzo email del mittente nel momento in cui si invia una notifica (ad esempio di un commento o della registrazione di un utente).
Per fare tale operazione molto semplicemente basta andare all’interno della cartella del proprio tema, modificare il file functions.php e aggiungere le seguenti righe all’interno dei tag PHP:
add_filter(‘wp_mail_from’, ‘new_mail_from’);
add_filter(‘wp_mail_from_name’, ‘new_mail_from_name’);
function new_mail_from($old) {
return ‘nome@dominio.com’;
}
function new_mail_from_name($old) {
return ‘Mittente’;
}
Personalizzando adeguatamente i campi email e nome mittente si otterrà il risultato voluto.
Per qualsiasi dubbio o domanda restiamo a disposizione