Tenere il proprio laptop acceso e attivo senza l’ausilio di un presa elettrica prevede un utilizzo intelligente ed efficiente della vostra batteria. Durante un lungo volo o in un tranquillo pomeriggio al parco, se riuscite a capire cosa assorbe l’energie del vostro computer potete tranquillamente riuscire a terminare il lavoro che state svolgendo. Ecco cosa fare per accertarvi che il vostro laptop non si spenga prima che abbiate terminato il lavoro.
 1- Regolate la luminosità dello schermo
1- Regolate la luminosità dello schermo
Riducendo l’intensità luminosa dello schermo, si risparmi aun po’ di energia della batteria. Verificate fino a che punto potete ridurre la luminosità del vostro LCD senza sforzare la vista, consapevoli che in questo modo potrete guadagnare tempo di lavoro.
2- Disconnettete i dispositivi che non sono necessari
Disconnettendo i dispositivi esterni che non sono necessari, eviterete un inutile consumo di energia. Anche se non sono in uso i dispositivi collegati ad una porta USB assorbono energia, e si tratta di parecchia energia, se parliamo in termini di più dispositivi.
3- Riducete al minimo i programmi attivi nel computer
Chiudete tutte le applicazioni che non sono necessarie al lavoro che state svolgendo. Ciò significa tutto quello che è ativo in background, dai motori di ricerca ai programmi musicali, alle pagine web. Anche la presenza di un CD inutilizzato nel drive provoca un assorbimento di energia.
4- Mantenetelo freddo
Accertandovi che il vostro laptop rimanga freddo potrete stare tranquilli che lavorerà più efficientemente – ed efficienza è la parola giusta per prolungare la durata della batteria. controllate le ventole per accertarvi che non siano ostruite e considerate la possibilità di acquistare un supporto per laptop, per non doverlo sempre tenere appoggiato sulle gambe.
5- Ibernazione, non standby
Lasciare il laptop in standby è comodo, ma questa comodità ha un prezzo alto, rispetto alla funzione di ibernazione, che utilizza le risorse del computer in misura nettamente inferiore.
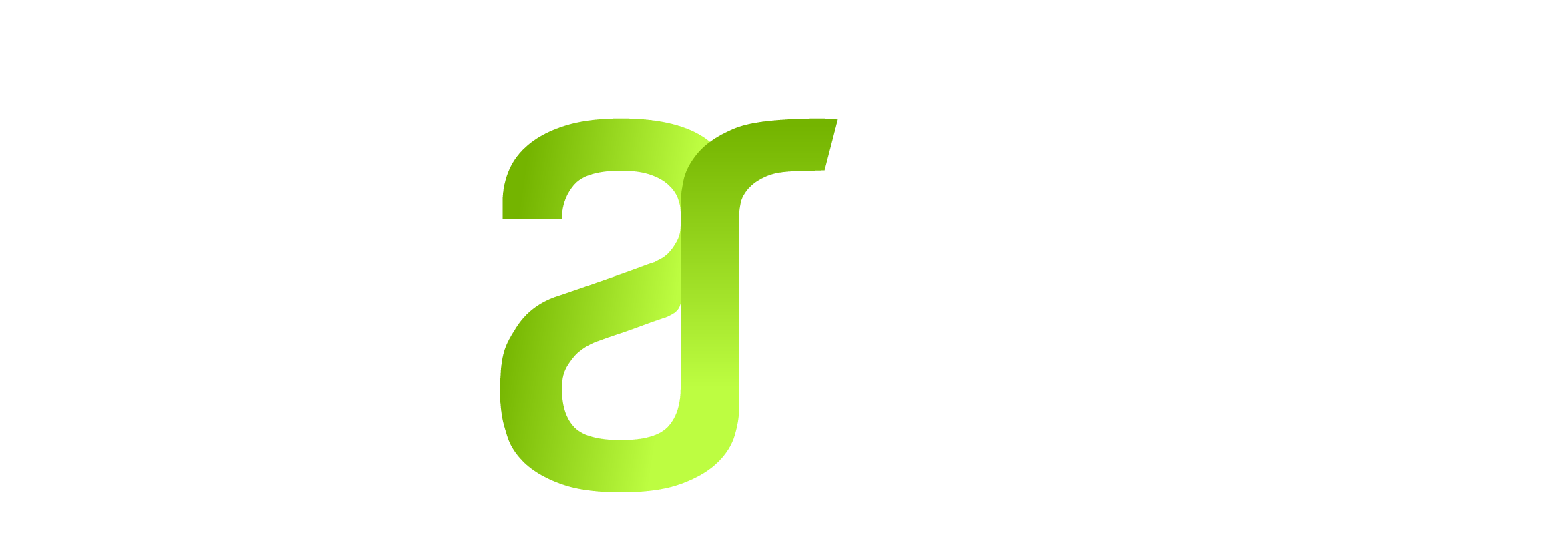

 La maggior parte della gente che possiede un notebook, prima o poi avrà inevitabilmente bisogno di un ricambio, di un’espansione di un pezzo che solo il produttore stesso del notebook produce… e non è detto che sia facile trovarlo, ma qui vi spieghiamo alcune tecniche e alcune soluzioni ai vostri problemi.
La maggior parte della gente che possiede un notebook, prima o poi avrà inevitabilmente bisogno di un ricambio, di un’espansione di un pezzo che solo il produttore stesso del notebook produce… e non è detto che sia facile trovarlo, ma qui vi spieghiamo alcune tecniche e alcune soluzioni ai vostri problemi.