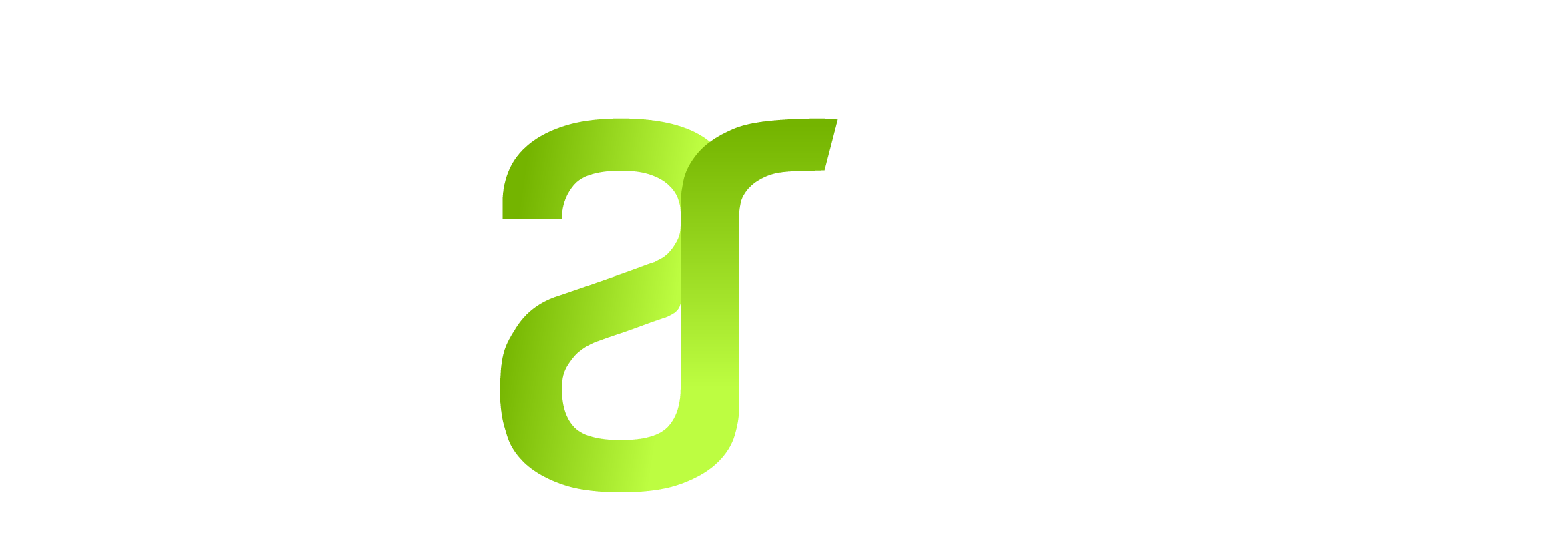Se la quantità di dati che dobbiamo trasferire ad un altro PC è piuttosto consistente, ci sono due modi per farlo:
- Utilizzando un hard disk esterno oppure smontando l’hard disk e collegarlo all’altro PC attraverso la porta USB utilizzando un adattatore.
- Creando una rete tra i due PC.
In questa breve guida sarà spiegato come trasferire dei dati da un PC ad un altro PC creando una rete tra i due:
- Inanzitutto prima di iniziare l’operazione dovrete procuravi un cavo ethernet cross (attenzione: non va bene il cavo ethernet che viene utilizzato per collegare il PC allo switch poichè si tratta di un cavo ethernet pair).
- Dopo esservi procurati il necessario, collegate i due PC con il cavo.
- Dal primo PC entrate nella finestra delle connessioni di rete dal pannello di controllo.
- Individuata l’icona della connessione via cavo, cliccateci sopra con il tasto destro del mouse e selezionate proprietà.
- Nella finestra che vi appare cercate la voce protocollo internet (TCP/IP), selezionatela e cliccate sul pulsante proprietà.
- Qui dovrete configurare i PC nella stessa rete, quindi al PC che state utilizzando date ad esempio l’IP 192.168.1.1 e come subnet mask 255.255.255.0 (gateway e DNS lasciateli pure vuoti poichè non serve il collegamento ad internet per quest’operazione).
- Ora passate al secondo PC e ripetete la stessa procedura del primo PC, quindi dal punto 3, ma questa volta come IP utilizzate 192.168.1.2 (se nel primo PC avete utilizzato l’IP 192.168.1.1), subnet mask la stessa e i campi gateway e DNS restano vuoti.
- A questo punto testate la connessione con il comando ping (dal menù start cliccate su esegui, scrivete cmd e date invio, dal prompt dei comandi che vi si apre scrivete ping e l’IP del computer che volete contattare, quindi se siete sul PC con IP 192.168.1.1, dovrete scrivere ping 192.168.1.2). Se la connessione è attiva, nel prompt dei comandi vi appariranno quattro stringhe con l’informazione del’IP dell’altro PC, i byte trasmessi, la durata ed il Time to Live (TTL).
- Ora passate al PC dove volete che siano trasferiti i dati.
- Entrate nel disco C: da risorse del computer e create una nuova cartella.
- Cliccateci sopra con il tasto destro e selezionate la voce condivisione e protezione.
- Nella groupbox condivisione di rete e protezione spuntate le checkbox condividi la cartella in rete e consenti agli utenti in rete di modificare i file (se non vi appaiono cliccate sulla frase sottolineata, sempre all’interno della groupbox condivisione di rete e protezione e selezionate pure il radiobutton attiva senza procedura guidata).
- In questo modo avete creato una cartella visibile in rete, quindi passate all’altro PC ed aprite ad esempio la finestra delle risorde del computer e nella barra degli indirizzi scrivete \\ e l’IP dell’altro PC (quindi se siete nel PC con IP 192.168.1.1 dovrete scrivere \\192.168.1.2) e vi si aprirà la finestra dove potete copiare i file da trasferire.