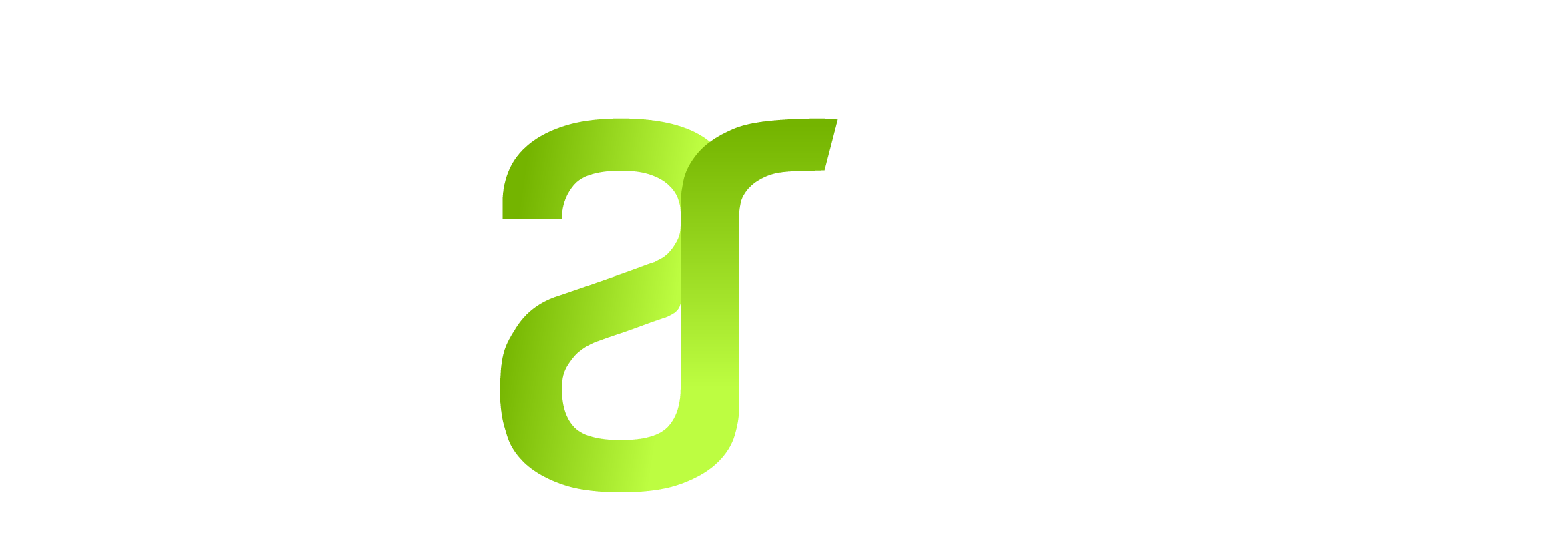In mancanza di un server DHCP (Dynamic Host Configuration Protocol – protocollo di configurazione dinamica degli indirizzi), una scheda di rete deve essere configurata manualmente impostando un indirizzo IP statico.
Di seguito verranno elencati i parametri da settare:
1. IP: l’indirizzo IP è un insieme di 4 byte (IPv4) che identifica univocamente un dispositivo all’interno di una rete.
Gli IP privati sono gli indirizzi che vengono utilizzati all’interno di una rete locale e questi possono essere i seguenti:
• Tutti gli IP che nel primo byte hanno 10, quindi 10.x.x.x
• Tutti gli IP che nel primo byte hanno 172 e nel secondo byte hanno un numero che va dal 16 al 31, quindi dal 172.16.x.x al 172.31.x.x
• Tutti gli IP che nel primo byte hanno 192 e nel secondo 168, quindi 192.168.x.x
2. Subnet Mask: è necessaria al computer che deve comunicare con un altro indirizzo IP per sapere se deve instradare i pacchetti verso il gateway della sua rete locale oppure utilizzare l’indirizzo di rete locale del destinatario.
Normalmente l’indirizzo della subnet mask viene impostato a 255.255.255.0
3. Gateway: praticamente si tratta del router (che permette la comunicazione dei computer presenti nella rete locale con tutte le risorse connesse alla rete mondiale).
Quindi l’indirizzo da impostare a questo parametro è l’indirizzo IP del router.
4. DNS: i DNS (Domain Name System) sono dei server che trasformano l’URL (Uniform Resource Locator) in indirizzo IP, quindi permettono di collegarsi al sito richiesto.
Alcuni IP di DNS che possono essere impostati sono i seguenti:
• 151.99.125.2
• 151.99.125.3
• 213.234.132.130
• 213.183.144.20
• 217.22.224.51
• 217.22.224.52
 Magari molti non lo sapranno ma le RAM per notebook in gergo tecnico si chiamano SODIMM; non sono altro che le classiche RAM DIMM per pc desktop riadattate per poter essere utilizzate nei laptop e nei notebook.
Magari molti non lo sapranno ma le RAM per notebook in gergo tecnico si chiamano SODIMM; non sono altro che le classiche RAM DIMM per pc desktop riadattate per poter essere utilizzate nei laptop e nei notebook.